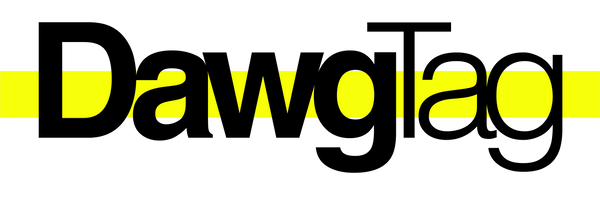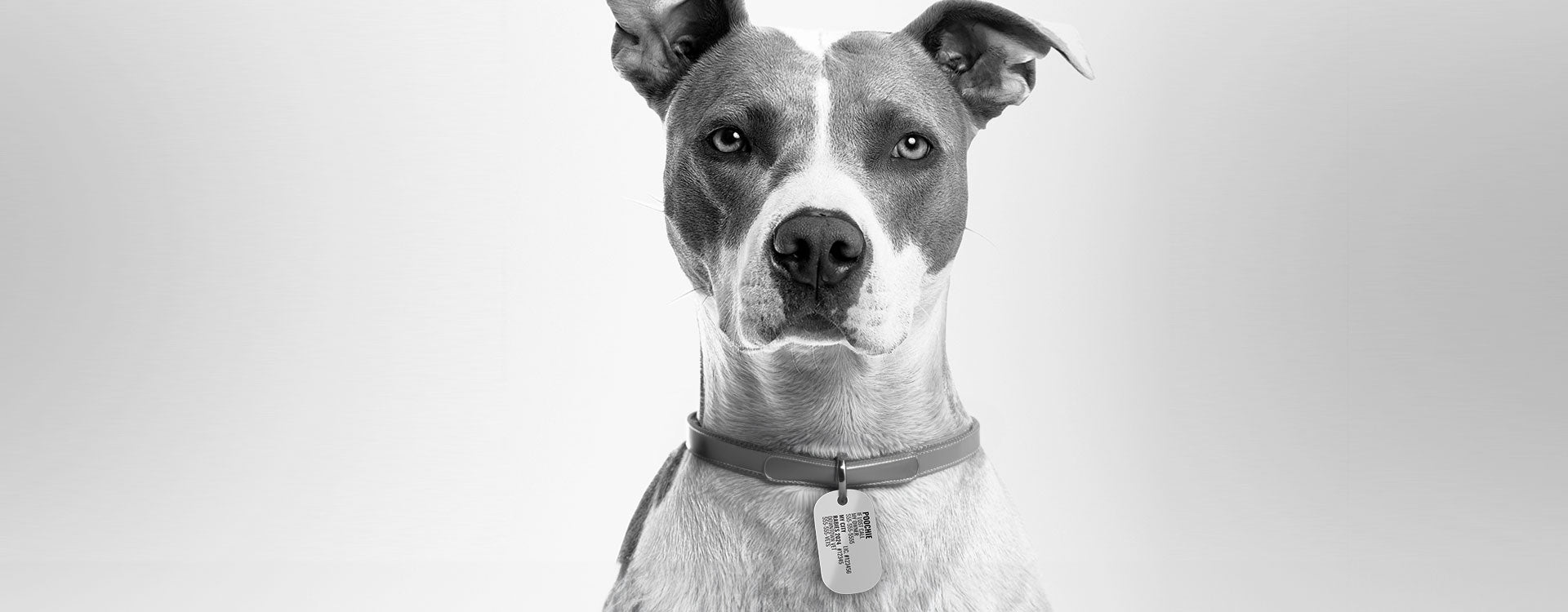
FAQ.
Got questions? We got answers.
Frequently Asked Questions
WHAT'S THE DIFFERENCE BETWEEN SINGLE TAGS, TAG PAIRS AND DAWGTAG ONE?
DawgTag One tags have one side with 10 text fields that you can customize. Fields are 'freeform', so you can enter whatever text you'd like, however we've put some placeholder text in most of the fields as a suggested use.
- TAG 1
- Side 1: DawgTag side, no editable text, selectable image
- Side 2: Ten freeform text fields
Single Tags (excluding DawgTag One tags) has one side with 4 text fields/rows that you can customize. Fields are 'freeform', so you can enter whatever text you'd like, however we've put some placeholder text in most of the fields as a suggested use.*
- TAG 1
- Side 1: DawgTag side, not editable
- Side 2: Four freeform text fields
Tag Pairs have 3 sides, with 4 text fields/rows on each side.
- TAG 1
- Side 1: DawgTag side, not editable
- Side 2: Four freeform text fields
- TAG 2
- Side 3: Four freeform text fields
- Side 4: Four freeform text fields
What is included with my tags?
Along with your DawgTag(s), we include a keyring/hoop to attach DawgTag to your dog’s collar, as well as silencers made of organic latex.
If a ring or silencer is damaged or needs a replacement, we provide accessory replacements at no charge.
How do I customize my order?
It's easy to customize your DawgTag!
- Click the button to add the text you want. The button will say 'Add Tag Text' or 'Start Customizing'

- A popup/lightbox will open, allowing you to enter the text that you'd like to appear on the tag. For most tags (except for 'Existing Licence' tags), you'll see suggested text appear by default. As soon as you start typing, the text will appear on the sample image in real-time! This works on both desktop and mobile, however you might need to scroll to see the image on mobile. PLEASE NOTE: Be sure to customize each tab if you've selected a pair of tags (as seen in screenshot below)!

- Once you're done, click 'Add To Cart' and checkout!
If that does not answer your question entirely, contact us here.
I’ve added my tag to cart, but want to change something
Unfortunately, you have to remove it from your cart, then add it again. The information should be saved when you go back to same product to add text. We're working on a fix for this. Contact us if you're having issues.
I’ve placed my order. Now what?
After we receive your order, we prepare it for laser etching. We are currently only in production on Wednesdays (fastest turnaround is if you order on a Tuesday!).
Typical turnaround from order to shipping is less than 2 weeks / 10 business days.
You’ll receive an email when your tag is shipped!
If there are any errors or something does not look right, we’ll work with you to get it right.
How long does it take
Generally speaking, you will receive your tags within 2 weeks of placing your order (see the previous question), however it may vary depending on your choice of shipping. Need it fast? Let us know and we’ll try to help.
Using 3D and Augmented Reality Views
With our AR and 3D features, you see how your DawgTag will look on your dog's collar, or the tag in immersive 3D.

Here’s how to use these innovative features:
Exploring in 3D:
- Identify 3D-Enabled Products: Look for items with a 3D icon or mention on the product page as shown above.
-
Interact with the Model: Click on the 3D model to activate it. You can:
- Rotate: Click and drag to spin the product.
- Zoom: Use your mouse wheel or pinch your fingers on the screen to zoom in or out.
- Explore: View the product from any angle to fully understand its shape and design.
Experiencing Products in AR (only on iOS and Android mobile devices):
-
Choose AR-Compatible Product Images: Select items tagged with an 3D/AR badge as shown above, and click "View in Your Space."
-
Launch AR View: Tap the AR button. You may need to grant camera access to proceed.
-
Place and Adjust the Product:
- Placement: Tap and drag to position it where you want.
- Rotation: Use a two-finger twist gesture to rotate the product, aligning it with your space.
- Scaling: Pinch in or out with two fingers to adjust the product's size for a perfect fit.
- Ensure your room is well-lit.
- Keep your device steady while scanning your space.
- Clear the area for accurate product placement and exploration.
No Downloads Required: Access our AR and 3D features directly on product pages via your web browser, with no need for extra apps.
Compatibility: Most recent iOS and Android devices support AR and 3D viewing. Update your device for the best experience.
Hey DawgTag, FAQ, you didn’t answer my question.
Email us at rolf@dawgtag.ca!ASK US ANYTHING.
BROWSE COLLECTIONS.
ALL PRODUCTS.
-
AirPods Pro® Case
Regular price $28.99 CADRegular priceUnit price / per -
Athletic Tank Top
Regular price $36.99 CADRegular priceUnit price / per -

 Sale
SaleCALGARY DOG - BLACK
Regular price $29.99 CADRegular priceUnit price / per$34.99 CADSale price $29.99 CADSale -

 Sale
SaleCALGARY DOG - SILVER
Regular price $29.99 CADRegular priceUnit price / per$34.99 CADSale price $29.99 CADSale -

 Sale
SaleCANADAWG - BLACK
Regular price $26.99 CADRegular priceUnit price / per$34.99 CADSale price $26.99 CADSale